2 Cara Mengganti Computer Name (Nama Komputer) di Windows 10
Computer Name atau nama komputer sering kali diperlukan ketika mengkoneksikan PC kita ke PC lain atau ketika kita menghubungkan printer melalui LAN ke beberapa PC. Pastinya pada saat seperti itu Anda harus mengetahui nama PC Anda agar dapat mengakses dari komputer lain.
Di Windows 10 dan versi Windows sebelumnya, Anda dapat dengan mudah menampilkan nama PC Anda dengan cara membuka System Properties. Jika Anda merasa nama komputer Anda saat ini acak-acakan atau kurang menarik, Anda dapat dengan mudah mengganti Computer Name tersebut menggunakan Sysdm.cpl atau melalui Settings.
Mengubah Computer Name di Windows 10
Jika Anda ingin mengganti nama komputer Anda, ikuti salah satu langkah mudah di bawah ini.
Mohon dicatat, untuk mengganti computer name, Anda membutuhkan hak administrator dan setelah mengganti nama komputer, Anda diharuskan untuk me-restart PC Anda untuk melihat hasilnya.
Cara 1
Jika Anda menggunakan Windows 10 pada tablet atau perangkat dengan layar sentuh, AplikasiPC menyarankan untuk menggunakan cara 2 yang ada di bawah cara 1 ini yakni dengan menggunakan Settings yang dapat dikatakan lebih mudah di operasikan pada layar sentuh.
Mengganti Nama Komputer Menggunakan Control Panel
Langkah 1: Buka System Properties dengan cara mengetik Sysdm.cpl pada Start menu atau melalui Run lalu tekan Enter.
Langkah 2: Setelah jendela System Properties terbuka, pada bilah Computer Name, klik tombol Change untuk membuka Computer Name/Domain Changes.
Langkah 3: Pada kotak isian Computer name, masukan nama komputer yang Anda inginkan lalu klik tombol OK.
Jika Anda melihat pesan “You must restart your PC“, klik tombol OK. Jika Anda tidak ingin me-restart PC Anda saat itu juga, perubahan akan ditampilkan baru setelah komputer Anda di restart.
Mudah bukan?
Cara 2
Mengubah PC Name melalui Settings
Langkah 1: Buka Settings. Cara termudah untuk membuka Settings ialah dengan cara menekan tombol Windows + I secara bersamaan. Anda juga dapat membuka Settings dengan cara mengklik ikon Settings yang ada pada Start menu.
Langkah 2: Klik System (Display, notifications, apps, power).
Langkah 3: Klik About.
Langkah 4: Klik tombol Rename PC lalu masukan nama komputer baru yang Anda inginkan.
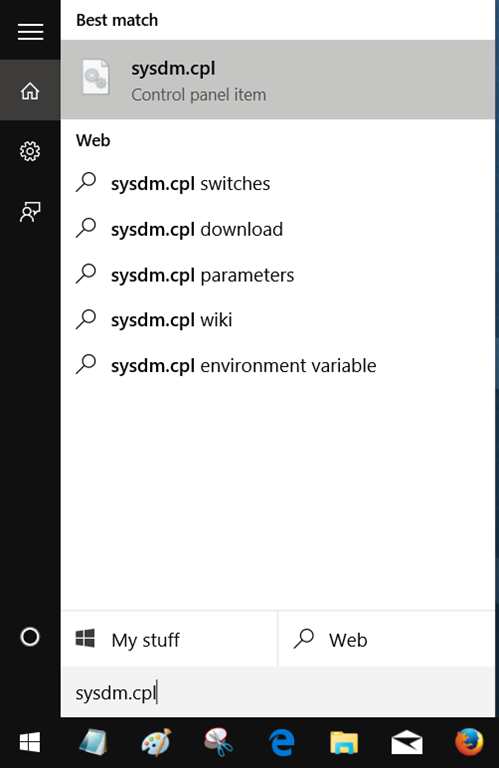
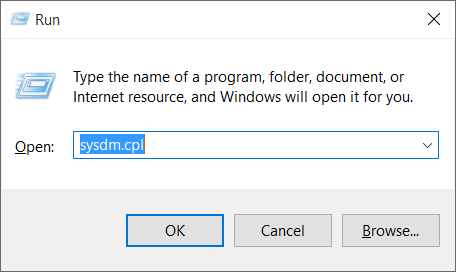
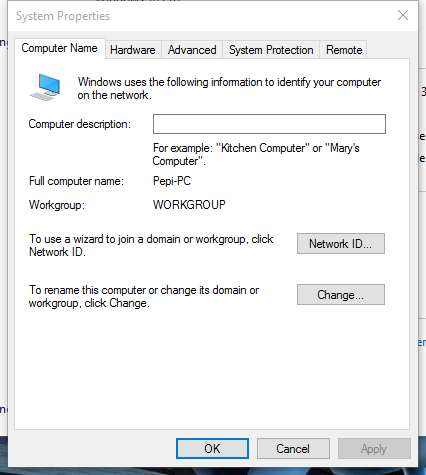
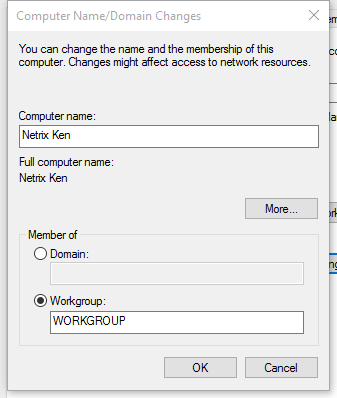
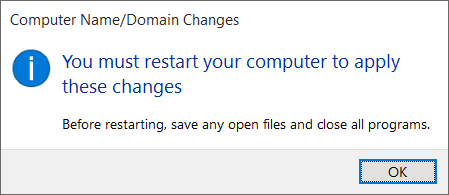

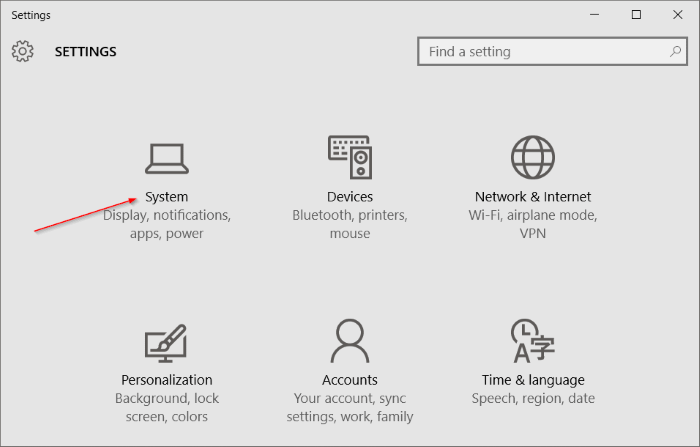
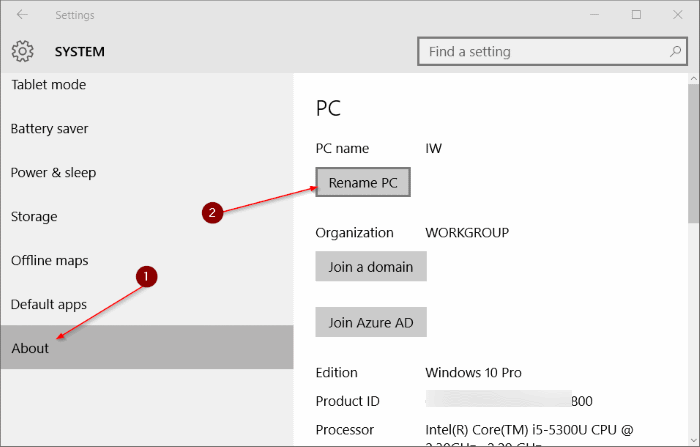
Komentar
Posting Komentar